What is vanillaprepaid.com system error?
I'm sorry to hear that you're experiencing issues with vanillaprepaid.com. According to [IsSiteDownRightNow](https://issitedownrightnow.com/status/vanillaprepaid.com) ¹, the website is currently up and running. However, if you're still encountering a system error, it could be due to a technical problem with the card's activation or processing system ⁶.
Here are some steps you can try to resolve the issue:
1. Wait for some time and try again later.
2. Clear your browser's cache and cookies.
3. Disable any ad blockers or pop-up blockers.
4. Try using a different browser.
5. Contact customer support for further assistance.
If you're still facing issues, you can also try visiting the Vanilla website or contacting your provider for assistance ⁴. I hope this helps!
https://issitedownrightnow.com/status/vanillaprepaid.com.
https://www.reddit.com/r/CreditCards/comments/z9bj6h/system_error_has_occured_vanilla_gift_card/.
******************************************
vanillaprepaid.com system error how to fixed?
To address a "system error" on vanillaprepaid.com, follow these steps:
SOLUTION 1. **Refresh the Page:**
Reload the webpage to see if the error is temporary. Use the refresh button in your browser or press `Ctrl + R` (Windows) or `Command + R` (Mac).
If you're experiencing an issue on a webpage, you can refresh it by using one of the following methods:
🟢. **Press F5 or Ctrl + R (Windows) / Command + R (Mac):**
Press the F5 key on your keyboard or use the keyboard shortcut Ctrl + R (Windows) or Command + R (Mac) to reload the page.
🟢. **Click the Refresh Button:**
Most web browsers have a refresh button represented by a circular arrow. You can click this button in the browser's toolbar to reload the page.
🟢. **Right-Click and Select Refresh:**
Right-click anywhere on the webpage and choose the "Refresh" or "Reload" option from the context menu.
NOTE:- Refreshing the webpage can help resolve temporary issues, but if the problem persists, consider trying additional troubleshooting steps or contacting the website's support for assistance.
SOLUTION 2. **Clear Browser Cache and Cookies:**
Clear your browser's cache and cookies. This helps eliminate any stored data that might be causing the error. Check your browser settings for these options.
To clear browser caches and cookies, follow these general steps for some common web browsers:
### Google Chrome:
1. Open Chrome.
2. Click on the three dots in the top-right corner to open the menu.
3. Select "Settings."
4. Under "Privacy and security," click on "Clear browsing data."
5. Choose "Cookies and other site data" and "Cached images and files."
6. Click "Clear data."
### Mozilla Firefox:
1. Open Firefox.
2. Click on the three horizontal lines in the top right corner to open the menu.
3. Select "Options."
4. Navigate to the "Privacy & Security" tab.
5. Under the "Cookies and Site Data" section, click on "Clear Data."
6. Check both "Cookies" and "Cached Web Content," then click "Clear."
### Microsoft Edge:
1. Open Edge.
2. Click on the three dots in the top-right corner to open the menu.
3. Select "Settings."
4. Under "Privacy, search, and services," click on "Choose what to clear" under "Clear browsing data."
5. Check "Cookies and other site data" and "Cached images and files."
6. Click "Clear."
### Safari (Mac):
1. Open Safari.
2. In the top menu, click on "Safari" and choose "Preferences."
3. Go to the "Privacy" tab.
4. Click "Manage Website Data."
5. Click "Remove All" to clear all cookies and data, or select specific websites and click "Remove."
NOTE:- After clearing caches and cookies, restart your browser and revisit the website. This should help resolve issues related to cached or corrupted data. Keep in mind that clearing cookies may log you out of websites, and you may need to re-enter credentials.
SOLUTION:3. **Try Another Browser:**
If the issue persists, try accessing vanillaprepaid.com using a different web browser to determine if the problem is browser specific.
If you're experiencing issues with a website, trying another browser can help determine if the problem is browser specific. Here are steps to try another browser:
🟢. **Already Installed Browser:**
If you have another browser (e.g., if you're currently using Chrome, try Firefox or Edge), open it and navigate to the same website.
🟢. **Install a Different Browser:**
If you don't have another browser installed, consider downloading and installing a different browser. Common options include Google Chrome, Mozilla Firefox, Microsoft Edge, or Safari.
🟢. **Visit the Website:**
Open the newly selected or installed browser and visit the website where you're experiencing issues.
By using a different browser, you can check if the problem persists across multiple browsers. If the issue is specific to one browser, it may be related to settings or extensions in that particular browser. If the problem occurs in multiple browsers, it could be a website or network related issue.
SOLUTION:4. **Check Internet Connection:**
Ensure you have a stable and active internet connection. Connect to a reliable network to rule out connectivity issues.
To check your internet connection:
🟢. **Device Connection:**
Ensure that the device you are using is connected to the internet. Verify Wi-Fi or Ethernet connectivity.
🟢. **Other Devices:**
Check if other devices (computers, smartphones, tablets) on the same network can connect to the internet. This helps determine if the issue is device specific.
🟢. **Router Lights:**
Inspect the lights on your router. Confirm that the power, internet, and any other relevant indicator lights are on and stable.
🟢. **Modem/Router Reboot:**
If you suspect a connectivity issue, restart your modem and router. Unplug them, wait for about 15 seconds, and then plug them back in. Allow a few minutes for them to restart.
🟢. **Wired Connection:**
If possible, connect your device directly to the modem using an Ethernet cable. This helps identify if the issue is related to Wi-Fi.
🟢. **ISP Status:**
Check if your Internet Service Provider (ISP) has reported any outages. Visit their website or contact their support for information.
If you find that your internet connection is stable but the issue persists, it may be related to the specific website or service you are trying to access. If the problem extends beyond a single website, consider reaching out to your ISP for further assistance.
SOLUTION:5. **Use Incognito/Private Browsing Mode:**
Open a new incognito or private browsing window and attempt to access the website. This mode ignores cached data and might help bypass certain issues.
Using incognito or private browsing mode is a helpful troubleshooting step. Here's how you can use it:
🟢. **Open Incognito Mode:**
- Google Chrome: Press `Ctrl + Shift + N` (Windows) or `Command + Shift + N` (Mac).
🟢 - Mozilla Firefox: Press `Ctrl + Shift + P` (Windows) or `Command + Shift + P` (Mac).
🟢 - Microsoft Edge: Press `Ctrl + Shift + P` (Windows) or `Command + Shift + P` (Mac).
🟢 - Safari: Press `Command + Shift + N`.
🟢. **Visit the Website:**
In the incognito window, navigate to the website where you're experiencing issues.
Using incognito mode bypasses cached data and disables browser extensions, helping to isolate issues related to cookies, cached content, or extensions. If the problem doesn't occur in incognito mode, it suggests that your browser's stored data or extensions might be causing the issue.
If the problem persists in incognito mode, it may indicate a broader issue with the website or your internet connection. In that case, consider trying other troubleshooting steps or contacting the website's support or your Internet Service Provider (ISP) for assistance.
SOLUTION:6. **Disable Browser Extensions:**
Temporarily disable browser extensions, as they can sometimes interfere with website functionality. You can do this in your browser settings.
To disable browser extensions, follow these general steps for some common web browsers:
### Google Chrome:
1. Open Chrome.
2. Click on the three dots in the top right corner to open the menu.
3. Hover over "More tools," then select "Extensions."
4. Toggle off the switch next to each extension to disable them.
### Mozilla Firefox:
1. Open Firefox.
2. Click on the three horizontal lines in the top right corner to open the menu.
3. Select "Add-ons."
4. In the Extensions tab, click the toggle switch next to each extension to disable them.
### Microsoft Edge:
1. Open Edge.
2. Click on the three dots in the top-right corner to open the menu.
3. Select "Extensions."
4. Turn off the switch next to each extension to disable them.
### Safari (Mac):
1. Open Safari.
2. In the top menu, click on "Safari" and choose "Preferences."
3. Go to the "Extensions" tab.
4. Uncheck the box next to each extension to disable them.
After disabling the extensions, refresh the webpage and check if the issue persists. If the problem is resolved, you can enable the extensions one by one to identify which one is causing the problem. If the issue persists even with extensions disabled, consider trying other troubleshooting steps or contacting the website's support.
SOLUTION 7. **Contact Customer Support:**
If the error persists, reach out to Vanilla Prepaid customer support. They can provide specific assistance and guidance tailored to the issue you're facing.
To contact customer support for Vanilla Prepaid, you can visit the official Vanilla Prepaid website and look for contact information. Here are general steps:
1. **Visit the Official Website:**
Go to the official website of Vanilla Prepaid. This is usually in the form of "www.vanillaprepaid.com."
2. **Customer Support Section:**
Look for a "Contact Us" or "Customer Support" section on the website. This is often found in the footer or main menu.
3. **Contact Information:**
Once you find the customer support section, check for contact information such as phone numbers, email addresses, or a contact form.
4. **Call Customer Support:**
If there is a phone number provided, you can call it to speak with a customer support representative.
5. **Email Support:**
If there is an email address or a contact form, you can send an email detailing your issue or inquiry.
6. **Live Chat:**
Some websites offer live chat support. Check if this option is available on the website.
7. **Social Media:**
Consider checking Vanilla Prepaid's official social media channels. Some companies provide support through platforms like Twitter or Facebook.
If you're having difficulty finding the information on the website, you may also find contact details on the physical card packaging or any documentation that came with your Vanilla Prepaid card. Always use official contact information to ensure you're reaching out to legitimate customer support.
SOLUTION 8. **Check for Service Outages:**
Visit Vanilla Prepaid official social media channels or support website to check for any reported service outages or updates about system issues.
If these steps do not resolve the problem, customer support is your best resource. They can investigate the specific error and provide guidance based on the details of your situation.click here



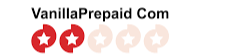
EmoticonEmoticon