Steam error E502 L3 is a typical server connection error that can show up at any second while utilising Steam yet is most frequently experienced while signing in or utilising the Steam store. This article will tell you the best way to fix this blunder.
At the point when you fire up the Steam application on your PC, you could experience the e502 l3 error message. This kind of error happens pretty frequently when Valve is running an occasion on its advanced customer facing facade, for example, occasional deals like Summer, Winter, or even Halloween Deals. As you can expect, 30 million PC gamers will go on the web and attempt to peruse as well as purchase any limited games that they have focused on simultaneously during these periods. Therefore, Steam's server can get over burden by clients' traffic and become difficult to reach to some of them.
Instructions to Fix error e502 l3 on Steam
As I referenced over, the e502 l3 error is a server issue that winds up hindering clients from getting to Steam Store, Studio, People group, and other web-based highlights. In view of that, there isn't anything from the client's — our — closes that we can do to fix it. Few Steam clients asserted that logging out and logging once more into Steam again could fix the e502 l3 error message. Sensibly, it could work; perhaps at the specific second you are logging back in, other Steam clients are logging out, diminishing the server stress and allowing you to associate with the server. In any case, the opportunity of that occurrence is really thin thinking about the number of Steam clients there are and thus, it's anything but a solid strategy. check to see if the Steam servers are down
SOLUTION: 1.Log Out and Leave Steam
1. Open Steam.
2. Click your Steam screen name at the upper right of the window and snap Log out of record.
3. Click Logout when provoked.
4. Then, at that point, enter your login accreditations and snap Login.
SOLUTION:2. Add Steam to Windows Safeguard Firewall Exemptions Rundown
1. Hold down Windows+R keys to open Run.
2. In the Run exchange box, type in firewall.cpl and click alright.
3. In the Firewall settings window, click Permit an application or component through Windows Firewall.
4. In the Permitted applications and highlights window, click Change settings, look down, and track down Steam.
5. To permit Steam through private and public organisations, mark the check boxes in the Private and Public sections and snap alright.
SOLUTION 3. Reinstall Steam
1. Open Steam, click Steam in the menu bar, and snap Exit.
Right-click the Windows Start button and snap Applications and Elements.
3. Select Steam from the rundown and snap Uninstall.
4. Click Uninstall once more.
5. Once more snap Uninstall.
6. Click Close.
7. Then go to the Steam site.
8. Click Introduce Steam.
9. Click Introduce Steam in the following window.
10. Run SteamSetup.exe and follow the establishment guide.
Once introduced, enter your login qualifications.
12. Click Straightaway
13. Enter the unique code shipped off you through email and snap Finish.
Hence the best thing to do is to hold on until Valve can reestablish dependability to its servers, which could require minutes or hours relying upon how focused on the servers are. In the event that you wish to continue to be refreshed on Steam's server status and accessibility however, then essentially head over to our How to Check Steam Organization Server Status guide. There, we list a couple of simple ways you can really take a look at Steam server status: either utilising Valve's true page or through solid outsider sites. check to see if the Steam servers are down


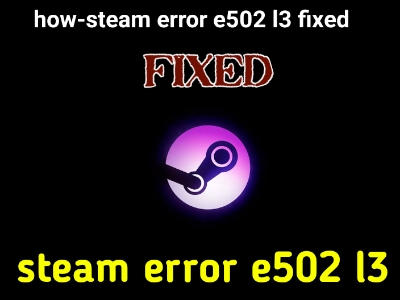
EmoticonEmoticon