[100% fixed] how to fix error code 0x80190190 (complete solution)?
error-0x80190190-xbox-how-to-fix-permanently,error 0x80190190 (xbox) how to fix permanently,error 0x80190190, How to fix error 0x80190190, How to fix error code 0x80190190,error 0x80190190 How to fix,error 0x80190190 how to solve,error 0x80190190 xbox,error code 0x80190190
This resolution will assist you troubleshoot errors error 0x80190190 caused by Associate in Nursing unsuccessful system update on your Xbox Series X|S or Xbox One console.error 0x80190190
After checking many alternative threads, this looks to be a bug associated with the Network Functions (Thieves Network). Turning this off within the game configuration looks to resolve this issue.
If your Xbox console computer code doesn’t update with success, you'll encounter one in every of many things. The console may show a blunder message or error code throughout or following the update, or the console may not begin properly when the update is complete.These varieties of errors will seem before, during, or when a system update has started. In general, these errors area unit network or caching problems. attempt the following:(fix error 0x80190190)
Reason behind the error code 0x80190190 (xbox)?
After checking many alternative threads, this looks to be a bug associated with the Network Functions (Thieves Network). Turning this off within the game configuration looks to resolve this issue.
[100% fixed] error 0x80190190 (xbox) how to fix permanently (complete solution)?
🔵Check your network connection. Press the Xbox button to open the guide, then select Profile & system > Settings > General > Network settings (any illustrious outages can seem under Current Network Status). Select Test network connection.
✅If the connection take a look at is victorious, still successive step.
✅If the connection take a look at isn't victorious, see Troubleshoot your Xbox network connection for facilitate troubleshooting your connection. Then attempt putting in the system update once more. If it still doesn’t work, still successive step.
Troubleshoot your Xbox network connection
If you’re creating a wired connection to a router or entree, plug one finish of a network cable into a port on your router or entree, and plug the opposite finish of the cable into the rear of your console.
If you’re connecting your Xbox console on to a electronic equipment, follow these steps:
✅Plug one finish of a network cable into your router or wifi device.
✅Plug the opposite finish of the network cable into the rear of your console.
✅Turn off the console by holding the facility button for five seconds.
✅Unplug the facility wire from the rear of the router.
✅After one minute, plug the router back in and watch for all of the lights to come to their traditional state.
✅Turn on the console.
Checking your network cables
If you expertise any issues connecting to the network, initial certify your network cables area unit connected correctly:
Note Carefully examine each network cable that's obstructed into the router, gateway, or electronic equipment for kinks, stripped plastic shielding, and exposed or worn wires. If you see any defects in a very network cable, replace it.
✅Unplug the network cable from the rear of your console.
✅Inspect the cable’s connective and also the Xbox console’s socket to create certain that they're clean and freed from junk.
✅Plug it back in, ensuring it clicks into place.
✅Follow the network cable to your router, gateway, or router and disconnect it.
✅Inspect the cable’s connective and also the socket of the router, gateway, or router to create certain that they're clean and freed from junk.
✅Plug the network cable back to your router, gateway, or router (for a router or a entree, attempt plugging the network cable into a special port). certify the cable clicks into place.
✅Verify that each one power cables area unit firmly seated within the router, gateway, or electronic equipment which all networking devices area unit hopped up on.
Test your network connection
✅Press the Xbox button to open the guide.
✅Select Profile & system > Settings > General > Network settings.
✅Select Test network connection.
✅If the connection take a look at is victorious, your console can hook up with the Xbox network. (If you're prompted to update your console computer code, select Yes.) Congrats, you’re connected!
Settings up wireless connection
Now you can connect your Xbox console to your wifi network:
✅Press the Xbox button to open the guide.
✅Select Profile & system > Settings > General > Network settings.
✅Select Set up wireless network.
✅Select your wireless network from the list of obtainable networks.
✅After you choose your wireless network, enter your wireless network word if prompted to try and do therefore. If you don’t bear in mind your wireless network word, see:
✅Once you've got connected to your wireless network, take a look at your network connection. On the Network settings screen, select Test network connection.
✅If the connection take a look at is victorious, your console can hook up with the Xbox network. (If you're prompted to update your console computer code, select Yes.) Congrats, you’re connected!
🔵Power cycle your console. Press and hold the Xbox button on the front of the console for about ten seconds. when the console has close up, disconnect the facility wire and wait thirty seconds. Then plug the console back in and switch it on by pressing the Xbox button . when the console restarts, attempt putting in the system update once more.
If xbox ( latest version ) update still not working, then you should be try below options:
Perform in offline system update
Perform offline system update
✅The Xbox Offline System Update (OSU) method permits you to update your console by downloading a file to a USB flash drive so putting in that file directly onto your Xbox Series X|S or Xbox One console.
To use the Offline System Update, you may need:
✅A Windows based computer with an online connection and a USB port
✅A USB flash drive with a minimum 6GB of area formatted as NTFS (Xbox One)
Step 1: download the Offline System Update file (OSU1)
To use the Offline System Update, you may need:
✅A Windows based computer with an online connection and a USB port
✅A USB flash drive with a minimum 6GB of area formatted as NTFS
✅Most USB flash drives return formatted as FAT 32 and can need to be reformatted to NTFS. Note that info a USB flash drive for this procedure can erase all files on that. make a copy or transfer any files on your flash drive before you format the drive. For data regarding a way to format a USB flash drive to NTFS employing a computer, see:
✅How to format a USB flash drive or secondary storage device to NTFS on Windows
To perform the update:
✅Plug your USB flash drive into a USB port on your pc.
✅Open the Offline System Update file OSU1.
✅Click Save to save the console update.zip file to your pc.
✅Unzip the file by right clicking on the file and selecting Extract all from the pop-up menu.
✅Copy the $System Update file from the .zip file to your flash drive.
Note The files ought to be traced to the foundation directory, and there should not be the other files on the flash drive.
✅Unplug the USB flash drive from your pc.
Step 2: Update your console
You can update your console Using the Xbox Startup trouble shooter. To mention the Xbox Startup trouble shooter, follow these steps:
✅Power off your console, so disconnect the facility wire to confirm that the console is totally hopped up off.
✅Wait thirty seconds, so plug the facility wire back in.
✅Press and hold the Pair button (located on the left aspect of the console) and the Eject button (located on the front of the console), so so the console.
Note The Xbox Series S and also the Xbox One S All Digital Edition don't have Eject buttons. you'll mention the Xbox Startup trouble shooter on these consoles by holding only the Pair button (steps three & 4) so so.
✅Continue holding the Pair and Eject buttons for 10-15 seconds.
✅Listen for 2 “power up” tones a few of seconds apart. you'll unleash the Pair and Eject buttons when the second power up tone.
✅The console ought to power up and take you on to the Xbox Startup trouble shooter.
✅Plug the USB flash drive with the Offline System Update files into a USB port on your Xbox console. once the flash drive is inserted, the Offline system update option on the Xbox Startup trouble shooter becomes active. Use the D-pad and A button on your controller to select Offline system update to initiate the update Using the files saved on your flash drive.
Note:- The console restart
When the update is complete, the console can restart and you ought to be came back to the home screen. If this happens, your console is currently up to date! You will take away the USB drive from your console.
🔵 Reset your router or wifi device
🔵 Flush DNS
🔵 Change your network source
🔵 Check your device data speed
Click here to check your device data speed
🔵 Restart your computer/laptop
🔵 Contact xbox customer care
Click here to visit official website for technical support




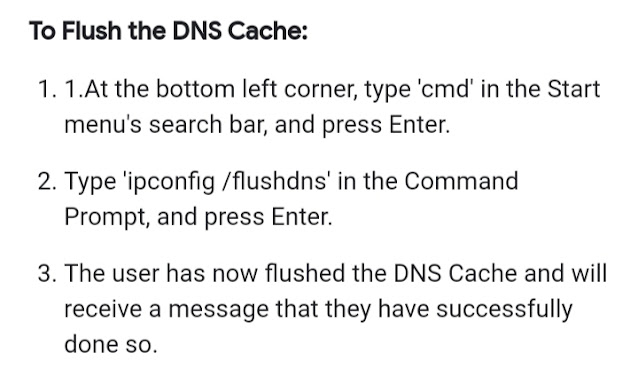


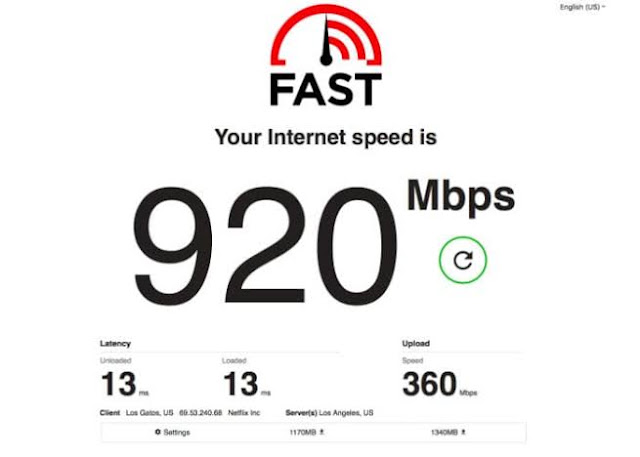


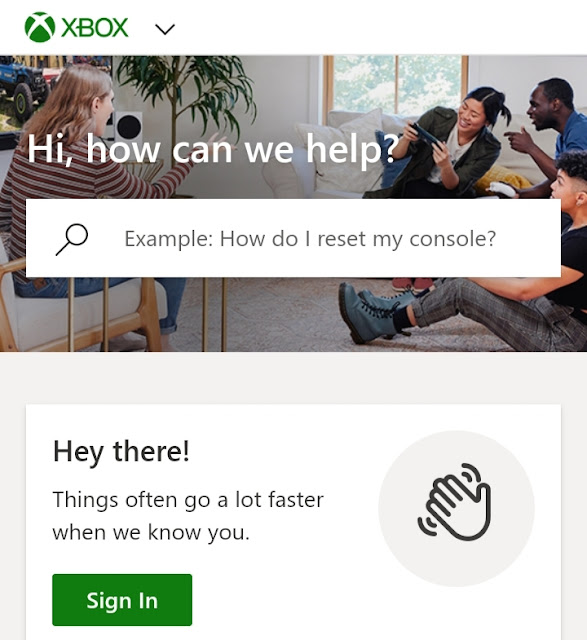
EmoticonEmoticon