An error occurred while preparing the installation. try running this application again(100% fixed)?
fixed-an-error-occurred-while-preparing-the-installation,an error occurred while preparing the installation.try running this application again?,fixed an error occurred while preparing the installation.try running this application again?,how to fix an error occurred while preparing the installation.try running this application again?
The message may say that a slip-up occurred whereas downloading, preparing, or putting in, or that the installer is broken or couldn't be verified.The explanation for messages like these will vary, and generally they're solely temporary. If the message recommends an answer, like to redownload the installer and check out once more, please attempt that initial. the opposite solutions here area unit organized beginning with the simplest. If the difficulty persists otherwise you want facilitate, please contact Apple Support.
Updating your Mac to the most recent version of the mac OS software system is typically straightforward and simple. However, you'll run into Mac update problems. a typical installation error message that plenty of users area unit receiving is below:
“ An error occurred while preparing the installation.try running this application again? ”
You may see this message once you wish to put in or install associate update or upgrade. this text explains however you'll be able to fix this drawback. contact Apple Support.
[100% fixed*] an error occurred while preparing the installation.try running this application again?
Method:-01-Boot Into Safe Mode
Restart your mac OS with the Shift key ironed also into Safe Mode. If you own associate Apple chemical element device, you would like to pack up your Mac OS, turn it on, so still press the ability button till the Startup choices seem on the screen. Check for updates whereas in Safe Mode. If the error persists, restart your device 2 or thrice during a row and check out once more.
Method:-02-Check Date and Time Settings
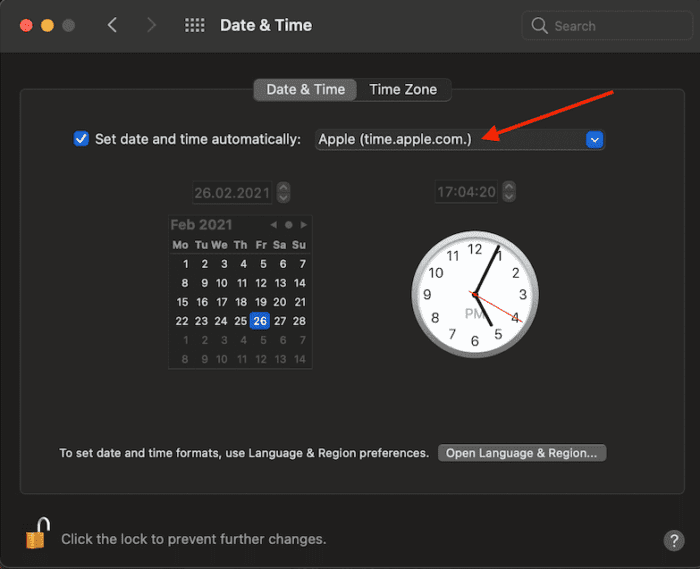
Additionally, check your date and time settings. Let your mac OS found out the date and time settings mechanically. Go to System Preferences, click Date and Time, and set the date and zone mechanically. Restart your mac OS, and check out to install the OS.
If you can’t boot up your Mac OS properly, use mac OS Utilities and Terminal to edit your date and time settings.
Method:-03-Shut down your Mac OS.
✔️Then flip it on, and forthwith press and hold the Command, and R keys to enter Recovery Mode.
✔️Release the keys once you see the Apple brand on the screen.
✔️Click on Utilities, so select Terminal.
✔️Run the ntpdate -u time.apple.com command to line the date and time mechanically. If this command doesn’t work, attempt running sntp -sS time.apple.com.
✔️If you’re offline, edit the settings manually exploitation the date [mm][dd][HH][MM][yyyy] format. There aren't any areas between [mm][dd][HH][MM][yyyy].
Method:-04-Reinstall the OS while not Erasing the Drive
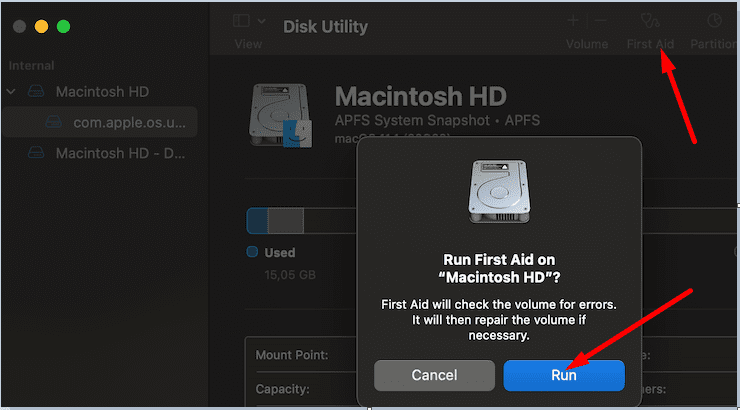
Restart your Mac OS Book, and press and hold the Command and R keys right when you hear the chime.
✔️Release the keys once the Utility menu appears on the screen
✔️Select Disk Utility and click on Continue.
✔️Select your disk. for many users, it’s Macintosh HD.
✔️Then, click on the First Aid option.
✔️You may got to expect some seconds, or a few of minutes till the Done button becomes clickable. Hit Done.
✔️Exit Disk Utility, return to the Utility Menu, and select Reinstall OS X.
✔️If reinstalling the OS won’t work, attempt erasing the drive initial.
Method:-05-Erase the Drive Before Reinstalling the OS
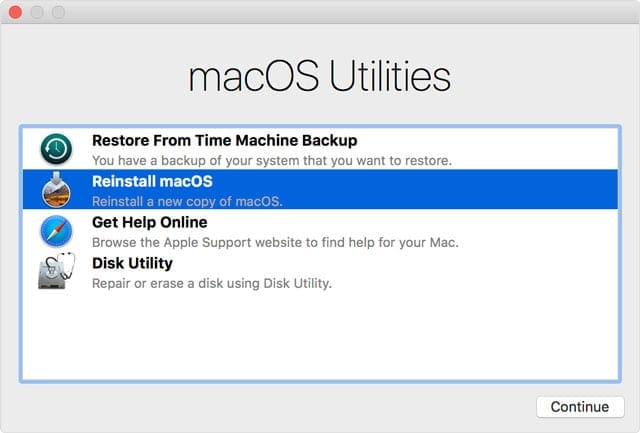
✔️Restart your Mac, and press and hold the Command, Option, and R keys right when the chime.
✔️Release the keys once the world or Apple brand seems on the screen.
✔️Wait between five to ten minutes till the Utility menu appears on the screen.
✔️Then select Disk Utility and hit Continue.
✔️Select your drive so click on the Erase tab.
✔️In the new panel, set the partition theme to GUID, and choose the format sort to Mac OS Extended (Journaled).
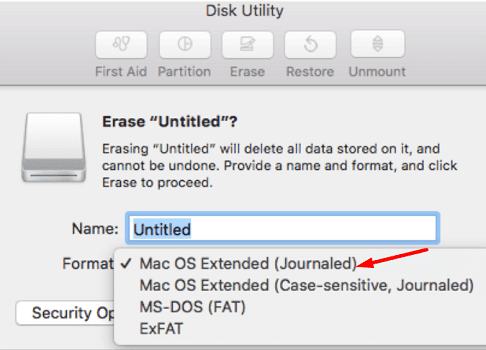
✔️Click on Apply and Done, so quit Disk Utility.
✔️Go back to the Utility menu, and select Reinstall OS X.
Method:-06-Recreate Your Fusion Drive and Add a brand new Volume on that
Use this answer given that your mac OS device is supplied with a Fusion Drive. As its name suggests, a Fusion Drive consists of 2 completely different drives amalgamated along. this can be sometimes a mixture of a Serial ATA drive (HDD) associated an SSD.
✔️First, erase the disk with Disk Utility and reformat it exploitation the mac OS Extended (Journal) possibility. Then, follow the steps below.
✔️Use the Utility menu and launch Terminal.
✔️Check your drive OS names by running the #> diskutil list internal command.
✔️It’s vital to notice that is that the HDD, and that is that the SSD. for many users, the HDD is disk one, and therefore the SSD is disk0.
✔️Now, run the #> diskutil unmount force disk2s1 command to force-unmount the logical volume.
✔️Reformat your drives by running the subsequent commands:
#> diskutil eraseDisk JHFS+ SSD disk0
#> diskutil eraseDisk JHFS+ HDD disk1
After that, recreate the disk with the assistance of the #> diskutil Cs produce “Macintosh HD” disk0 disk1 command.
Then, produce a logical volume on the disk with this command:
diskutil Cs createVolume “Macintosh HD” JHFS+ “Macintosh HD” 100%
✔️Exit Terminal and check out to install macOS.
✔️Take Your raincoat to Apple for Repair
If you’re still obtaining identical error even when erasing the drive, this might indicate your disk is faulty. If your machine is supplied with associate HDD, you would like to exchange it. If your mac OS has associate SDD, take it to Apple for repair.
Method:-07-Check your web connection
Even if you are not putting in Mac OS from the net, the installer desires the net to urge code and different data specific to your Mac OS. ensure that your Mac OS contains a operating and stable web connection.
Method:-08-Install in safe mode
Install whereas your mac OS is started up in safe mode. to start out up in safe mode, confirm whether or not you are employing a raincoat with Apple chemical element, then follow the suitable steps:
Apple silicon
✔️Shut down your raincoat.
✔️Turn on your Mac OS and still press and hold the power button until you see the startup options window.
✔️Select your startup disk, then press and hold the Shift key while clicking “Continue in Safe Mode.”
✔️Log in to your mac OS. you may be asked to log in once more.
Intel processor
✔️Turn on or restart your raincoat, then forthwith press and hold the Shift key as your Mac OS starts up.
✔️Release the key once you see the login window, then log in to your mac OS.
✔️You might be asked to log in once more. On either the primary or second login window, you ought to see ”Safe Boot” within the upper-right corner of the window.
Method:-09-Install when repairing your disk
Install after using Disk Utility to repair your startup disk. contact Apple Support.
Install from Mac OS Recovery
Install whereas your raincoat is started up from Mac OS Recovery. this offers you the most recent version of the Mac OS presently or last put in. to start out up from Mac OS Recovery, follow the suitable steps: contact Apple Support.
Apple silicon
Turn on your raincoat and still press and hold the power button until you see the startup choices window. Click the gear icon labeled choices, then click Continue.
Intel processor
Turn on your raincoat associated forthwith press and hold Command (⌘)-R until you see an Apple brand or different image. contact Apple Support.
If you are asked to pick out a user you recognize the countersign for, choose the user, click Next, then enter their administrator countersign. once you see the utilities window in Mac OS Recovery, choose install Mac OS, then click Continue and follow the onscreen directions. Learn a lot of regarding exploitation Mac OS Recovery to install.
Install when erasing your Mac OS
If no different solutions work, erase your raincoat, then install Mac OS or restore from a backup. contact Apple Support, .using Disk Utility to repair your startup disk.
Conclusion:-
If your MacBook says that a slip-up occurred whereas making ready the installation, boot into Safe Mode and check your date and time settings. Then, boot into Recovery Mode, run care and check out to install the OS while not erasing the drive. If the difficulty persists, erase the drive and check out to install the OS. Did you manage to repair the problem? allow us to understand within the comments below.Thank you.Thank you. contact Apple Support.


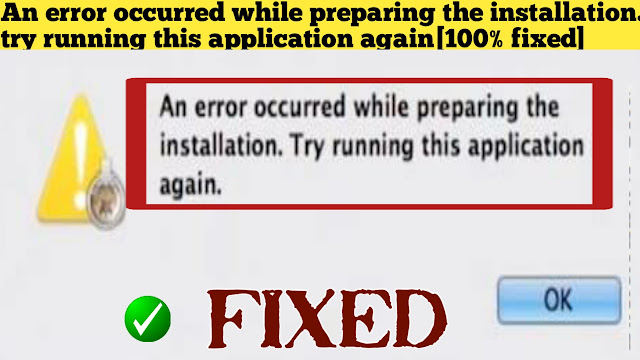
1 comments so far
Good services show the credibility of your job and as a hacker this great team provides the best services you could ever be in need of so if you in need of a hacker or spy contact they provides good services as in regard to hacker or spy of any devices text Email hackerspyville@gmail.com for any hacking devices.
EmoticonEmoticon